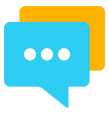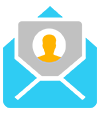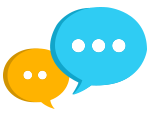How long will it take to get Click.org setup and working?
You can sign up for an account in just a couple of minutes and that's all there is to it. Of course, there are a lot of things you can customize if you want, but you can start capturing real time data pretty much right away. div1
Do I need to have a website to use Click.org?
The easy answer is "no." Click.org can track any link including links in promotional emails, banner ads, media buys, PPC ads and so on. And yes, we can also track links on your website.div2
Will Click.org work with my WordPress blog?
Yes, we have a custom plugin that you can add to your WordPress blog to make tracking outbound links easy or adding contextual links a snap.
How complicated is Click.org to use?
Complicated is not in our vocabulary and we don't want it in yours. This is one of the most user friendly and newbie-proof systems out there (we've checked!). Everything is run and hosted on our site, so there's absolutely nothing to install, no coding and nothing techy at all. You can use it with your website or ours for any promotion and be up and running in just minutes from now.
Does Click.org work with any type of link?
Yes, you shorten, cloak, track, redirect and re-target any type of link using Click.org from "http://links" to secure "https://" to html, php, asp and any other kind of pages. And we work out of the box with all the popular web browsers including Internet Explorer, Firefox, Chrome and Safari to track any type of link and all its data in real time
Do I need to install or use any complicated scripts such as PHP, My SQL or Java?
No, you do not need to install anything on your site or mess with any codey stuff. There is absolutely no coding or techy stuff that is required on your part, so Click.org can be used by anyone, no matter what your skill level or experience is.
How do I sign up?
Please click here to sign up now!
What is Click.org?
Click.org is a click tracking, click targeting, URL shortening and redirection service that works with any type of link. Our proprietary software allows you access more data than ever before to increase your ROI on any marketing campaign.You can use us to do everything from track and cloak your links to split test landing pages, redirect traffic by geographical location, share your links on social media sites and that's just the beginning.And all of these easy to use, but highly advanced features can increase your business's profits by 33% or more.
What will I get with Click.org
You'll get full access to a comprehensive set of stats and reports (that are easy to understand and look awesome!) with detailed tracking information about every single click you get, all in real time.Click.org tracks everything including the time and date of the click to the country of origin, IP address, browser type and operating system the visitor is using and so much more. It's all complied on easy to read, eye pleasing graph and charts to show you at a glance exactly what is going on with your business
How will Click.org help me make more money?
That's a big question with a simple answer. Click.org can help you or your business make money by precisely targeting your clicks based on the criteria you setup in your account for your links We make it easy to see what's working and what's not and will show you in real time as it happens so you can redirect your advertising dollars and marketing efforts to the places you know bring results. For example, if someone doesn't buy the first time around, we can send them to a different landing page the next time around. And we can redirect mobile users to a 'mobile ready' version of your site or target clicks by geographical location. We can even redirect and retarget your clicks intelligently as they happen.
Who should be using Click.org
Easy answer: EVERYONE!
Anyone who does any type of online marketing or advertising should be using Click.org to streamline their marketing efforts. We're just not for small business owners, but for:
Affiliate marketers
Social Media Marketers
Large corporations
Information marketers
CPA marketers
Bloggers
Real estate marketers
What does Click.org do?
We do lots of things including...
Link Tracking
Link Cloaking
URL Shortening
Intelligent Split Testing
Conversion Tracking
Geo Targeting
IP Rotation
IP Redirection
Affiliate Tracking
Social Networking
Link Expiration
Link Password Protection
Mobile Browser Detection
Custom Branding
And so much more!
How does click tracking work?
When you create a tracking link it redirects the visitor through our site so we can track and target the clicks however you want and grab all of the click data from them. The whole process takes micro seconds and most people on a high speed internet connection won't notice any difference in the time it takes to get to their final destination or website. You can choose whichever type of tracking link you want on our domain or yours.
How do I create a tracking link?
It's easy to create a tracking link:
Step 1: Enter the link you want to track, shorten or cloak into your account, give it a name and choose tracking code.
Step 2: Add any options you'd like including geo or IP targeting, conversion tracking or split testing or anything else.
Step 3: Save the link.
Now we'll seamlessly track the clicks and all kinds of other data and target the clicks based on the options you choose and you can see the results live, as they happen.
What can I track with Click.org?
You can use Click.org to track:
Affiliate promotions
Pay-per-click campaigns
Email marketing
Mobile ads
Joint venture monitoring
Media buys
Press releases
Reciprocal links
Cross promotion and partnership monitoring
Autoresponders
Article posts
Blog links, posts and outgoing traffic
Forum postings (and signature tags)
Classified ads
Offline marketing including flyers and newspaper and magazine ads
How much does it cost?
Click.org pricing starts at an ultra-affordable $9 a month. Click here for our plans and pricing options
Why is there a monthly fee?
We host and run Click.org on our lightning fast servers which takes some serious firepower that doesn't come cheap, so your low montly fee helps cover that as well as unlimited updates and improvements.
Do you have a money back guarantee?
Our product is awesome and we're sure you'll be satisfied, but if for any reason your're not 100% thrilled, just let us know any time in the first 30 days and we'll provide you with a prompt, hassle free refund - no questions asked.
Are you reliable? What is your uptime like?
We understand how important it is to your business that we're there when you need us, so we guarantee a minimum of 99.9% uptime, but are proud to say, that since we've launched we haven't missed a microsecond.
What makes click.org better than any other web analytics tools?
To put it simply, we're the best at what we do and no one else even comes close.
No other click tracking service offers anywhere near the features and options we do and it would take 3 or 4 separate marketing services to add up to the features we offer.
We are the only "all in one" solution and are working around the clock to make Click.org the best marketing service in the universe.
How To Create A Tracking Link
To create a tracking link, follow below steps: Enter a name for your link. This would only be visible to you. Enter a Destination URL where you would like to redirect your tracking link to Select a tracking link format. You can either use click.org's domain or use your own domain. Enter a name for your tracking link. This will create a tracking link in the format below:
http://your-user-name.click.org/your-tracking-link Select a group for your tracking link. By default, all tracking links are added to the Uncategorized group If you would like to enable link cloaking to hide the actual destination URL from showing up in the browser's address bar, check the Enable Link Cloaking checkbox. If you would like to stop search engines from following your tracking link to the destination URL, check the Hide From Search Engines checkbox. Click the Save Link button to save your link Click the Copy to Clipboard button to copy the link or the HTML code for your tracking link which you can then insert in your emails or on your website.
How To Set A Redirect Type
When creating or editing a tracking link, you can choose to set it up as a permanent or as a temporary redirect. A temporary redirect (307) will tell search engines that your link is only temporarily redirected to its destination and may change in the future. This is not as good for SEO. A permanent redirect will tell search engines that your link is permanently redirected to its destination. This is good for SEO, but choose this only if you do not plan to change the destination URL in the future.
To select a redirect type, follow these steps: Click on the '+' sign to expand the Redirect Type widget
Choose the radio button for your selected option, and click the Save Link / Save Changes button
How To Create An Expiring Tracking Link
Click.org has a nifty feature where you can set your tracking link to expire and stop redirecting traffic after a certain date or number of clicks are reached. This is handy if you are promoting a limited time offer or only allow a certain number of sign-ups. You will also be able to send the remaining traffic to any other URL of your choosing.
To create an expiring tracking link that expires after a certain date, follow these steps:
On the Simple tab, click the '+' sign to expand the Link Expiration widget 2
To set your link to expire on a certain date, click in the field to bring up the calendar.
You can now choose the exact date that this link will stop redirecting to its destination URL.
If you'd like to redirect to a different URL after the link has expired, enter the same in the Custom URL field.
If you'd like to display a custom message after the link has expired instead, enter the same in the Custom Message field.
Click the Save Link button to save your link
To create an expiring tracking link that expires after a set number of clicks, follow these steps:
On the Simple tab, click the '+' sign to expand the Link Expiration widget
Enter the number of clicks you'd like the link to expire after, and choose whether this would be the number of total clicks (irrespective of repeat clicks by the same person) or unique clicks (only counting 1 click per person).
If you'd like to redirect to a different URL after the link has expired, enter the same in the Custom URL field.
If you'd like to display a custom message after the link has expired instead, enter the same in the Custom Message field.
Click the Save Link button to save your link
How To Create A Password Protected Tracking Link
A great way to give access to premium content to select users is to use password protected tracking link. This lets only the people who know the password to access the content behind the link. Click.org makes this very simple.
To set up a link with password protection, follow these steps:
On the Simple tab, click the '+' sign to expand the Add Password widget
Choose a password that the user will be prompted to enter they click on the link
Click the Save Link button to save your link
BONUS TIP: You can enable link cloaking on a link to hide its destination URL, and add a password to create a membership-type protected page without any membership script!
How To Create A Search Engine Friendly Tracking Link
With Click.org, you can create search engine friendly links by adding meta data to your links.
To do so, follow these steps:
On the Simple tab, click the '+' sign to expand the Meta Data widget.
If your destination URL already has meta data set, the data here would be fetched automatically
You can add or edit the Link Title
You can add or edit a brief description of the content of your link
You can add or edit keywords for your link, separated by commas (,)
When you're done, click the Save Link / Save Changes button to save your link
How To Create Geo-Targeted Tracking Links
With Click.org, you can easily track where your clicks are coming from, and use that information to redirect people from different countries to different pages. For example, if you have a CPA offer that only accepts leads from the US, you can redirect the rest of your traffic to a generic CPA offer while all US visitors are sent to your main CPA offer. Or, you could set up different landing pages in different languages, and redirect traffic from a certain country to a landing page in that country's language.
To create a geo-targeted tracking link, follow these steps (you can skip to step 9 if you've already created a basic tracking link):
Click on Links > Create New
Enter a name for your link. This would only be visible to you.
Enter a Destination URL where you would like to redirect your tracking link to
Select a tracking link format. You can either use click.org's domain or use your own domain.
Enter a name for your tracking link. This will create a tracking link in the format below:
http://your-user-name.click.org/your-tracking-link
Select a group for your tracking link. By default, all tracking links are added to the Uncategorized group
If you would like to enable link cloaking to hide the actual destination URL from showing up in the browser's address bar, check the Enable Link Cloaking checkbox.
If you would like to stop search engines from following your tracking link to the destination URL, check the Hide From Search Engines checkbox.
Click on the 'Geo' tab
Click on the '+' sign to expand the 'Geo Tracking' widget
Note that all your traffic is be default redirect to your Destination URL set in the simple tab.
This will automatically be filled in the 'Redirect All Others' to field.
To redirect traffic from a certain country, select the country from the list of countries. You may select multiple countries by pressing the Ctrl (or Cmd on Mac OS X) button, and clicking on the name.
Then, enter the URL you'd like to redirect traffic from the selected countries to.
If you'd like to add more redirect URLs for other countries, click the Add More button.
To redirect traffic from a certain country, select the country from the list of countries. You may select multiple countries by pressing the Ctrl (or Cmd on Mac OS X) button, and clicking on the name.
Then, enter the URL you'd like to redirect traffic from the selected countries to.
When you're done, click the Save Link / Save Changes button to save your link
The traffic from each country would automatically be redirected to its respective URL :)
How To Use IP Rotation & Redirection
Click.org's powerful IP Rotation & Redirection features let you show different landing pages to the same visitor and redirect specific IPs to a particular page.
To setup IP rotation, follow these steps (you can skip to step 9 if you've already created a basic tracking link):
Click on Links > Create New
Enter a name for your link. This would only be visible to you.
Enter a Destination URL where you would like to redirect your tracking link to
Select a tracking link format. You can either use click.org's domain or use your own domain.
Enter a name for your tracking link. This will create a tracking link in the format below:
http://your-user-name.click.org/your-tracking-link
Select a group for your tracking link. By default, all tracking links are added to the Uncategorized group
If you would like to enable link cloaking to hide the actual destination URL from showing up in the browser's address bar, check the Enable Link Cloaking checkbox.
If you would like to stop search engines from following your tracking link to the destination URL, check the Hide From Search Engines checkbox.
Click on the 'IP' tab
Click on the 'IP' tab
Choose a rotation type.
You can either choose to rotate clicks from the same IP among different URLs or you can change the landing page every few clicks.
Choose 'Rotate every ____ clicks from same IP' and choose the number of clicks you would like to redirect to a different page if the clicks are from the same IP.
Choose 'Change URL every ____ Total clicks' and choose the number of total or unique clicks after which the link would redirect to a different page.
The first URL would be your main destination URL by default and cannot be edited.
To add more URLs, click the Add More button. You can add up to a total of 5 to 10 URLs to rotate clicks in, depending on your plan.
When you're done, click the Save Link / Save Changes button to save your link
How to Setup IP Redirection
To setup IP Redirection, follow these steps (you can skip to step 9 if you've already created a basic tracking link):
Click on Links > Create New
Enter a name for your link. This would only be visible to you.
Enter a Destination URL where you would like to redirect your tracking link to
Select a tracking link format. You can either use click.org's domain or use your own domain.
Enter a name for your tracking link. This will create a tracking link in the format below: http://your-user-name.click.org/your-tracking-link
Select a group for your tracking link. By default, all tracking links are added to the Uncategorized group
If you would like to enable link cloaking to hide the actual destination URL from showing up in the browser's address bar, check the Enable Link Cloaking checkbox.
If you would like to stop search engines from following your tracking link to the destination URL, check the Hide From Search Engines checkbox.
Click on the 'IP' tab
Click on the '+' sign to expand the 'IP Redirection' widget
Note that by default, all IPs are automatically redirected to the Destination URL set in the Simple tab. 11
In the From Address, enter the starting IP address of the IP range you'd like to redirect to a different page.
In the To Address, enter the ending IP address of the IP range you'd like to redirect to a different page.
For example, FROM 102.15.13.5 TO 102.15.13.125
Or FROM 102.15.13.5 TO 102.15.120.5
Enter the URL you would like to redirect this IP range to in the URL field.
You can also disable all traffic from the selected IP range by checking the Disable checkbox:
To add more IP ranges, click the 'Add More' button.
You may add up to 5 to 10 different IP ranges to redirect, depending on your plan.
When you're done, click the Save Link / Save Changes button to save your link
How To Track Conversions Easily With Your Click.org Links
Click.org has a powerful conversion tracking system with which you can track every part of your sales process. Maybe you're offering a free report on your squeeze page, or offering a $1 trial and then an upsell. No matter what your sales funnel, Click.org can help you track it. Here's how you can set up conversion tracking:
Create your link with your selected options in the Simple tab
Then, click on the Tracking & Testing tab
Click the '+' sign to expand the Conversion Tracking widget
Enter a name for the conversion to help you identify it in your statistics
Then, enter a value for the conversion. This is in US$ by default, but you can change your default currency in the settings.
If you have more than 1 offer to track (say, an upsell or one time offer, or any number of further offers in your funnel), click the 'Add More' button.
Again, enter a name and value for the new conversion you've added.
Once you're done, click the 'Save Link / Save Changes' button. You will now be required to copy the conversion tracking code and paste it on your page. Click.org lets you track conversion using JavaScript, Pixel or Postback URLs.
If you prefer using JS code, click on the JS tab. Then, click the 'Copy to Clipboard' button for your first conversion.
Next, edit your download page for your offer or product, and insert the JS code right before the closing body tag () in your code. If you prefer using the pixel image code, click on the Pixel tab. Then, click the 'Copy to Clipboard' button for your first conversion.
Next, edit your download page for your offer or product, and insert the code right before the closing body tag () in your code. Repeat the same steps for each offer you wish to track. If you are an affiliate, then it is likely that you cannot insert your tracking code on the download page of the product you're promoting. In this case, if your affiliate network allows postback URLs for affiliates, click on the 'Postback' tab and copy the URL shown. When a sale is made using your tracking link, your affiliate network will call this URL and it will be tracked as a conversion by Click.org.
How To Use Split Testing To Find Best Converting Landing Page
Click.org's built in Split Testing system works with Conversion Tracking to help you determine your best converting landing pages. Let's say you have 3 different versions of a page and you want to find out which of these gives you the most conversions. All you need to do is create a tracking link and setup your conversion. Then, specify the landing pages on Click.org and we will automatically split traffic between them so you can find out which converts best. Here is how it works:
Here's how you can set up conversion tracking:
Create your link with your selected options in the Simple tab
Then, click on the Tracking & Testing tab
Click the '+' sign to expand the Conversion Tracking widget
Enter a name for the conversion to help you identify it in your statistics
Then, enter a value for the conversion. This is in US$ by default, but you can change your default currency in the settings.
On the Tracking & Testing tab, click the '+' sign to expand the Split Testing widget
The first Split Testing URL would always be the destination URL you've setup in the Simple tab. Notice that since it's the only URL right now, it receives 100% of the clicks (called 'weight')
To add a new landing page URL, click the 'Add More' button.
Enter the URL of your landing page in the field.
By using the blue slider, adjust the amount of traffic you want to send to this landing page. You can also enter the desired number in the % box.
Note that the total weight at the bottom should be 100% for saving your changes.
Repeat the steps above to add more landing pages.
Once you're done, click the 'Save Link / Save Changes' button. You will now be required to copy the conversion tracking code and paste it on your page. Click.org lets you track conversion using JavaScript, Pixel or Postback URLs.
If you prefer using JS code, click on the JS tab. Then, click the 'Copy to Clipboard' button for your first conversion.
Next, edit your download page for your offer or product, and insert the JS code right before the closing body tag () in your code. If you prefer using the pixel image code, click on the Pixel tab. Then, click the 'Copy to Clipboard' button for your first conversion.
Next, edit your download page for your offer or product, and insert the code right before the closing body tag () in your code. Repeat the same steps for each offer you wish to track. If you are an affiliate, then it is likely that you cannot insert your tracking code on the download page of the product you're promoting. In this case, if your affiliate network allows postback URLs for affiliates, click on the 'Postback' tab and copy the URL shown. When a sale is made using your tracking link, your affiliate network will call this URL and it will be tracked as a conversion by Click.org.
How To Redirect Mobile Traffic To A Mobile Landing Page
Click.org automatically detects when a visitor accesses your tracking link on a mobile device by default. You can turn on mobile redirects for your tracking link to take those visitors to a mobile version of your landing page instead.
Here's is how you can do that:
Once you've created your tracking link, click on the 'Mobile' tab.
Then, click the '+' sign to expand the 'Mobile Detection' widget.
Enter the URL of your mobile landing page
Click the Save Link / Save Changes button. All your mobile visitors would automatically be redirected to your mobile landing page from now on.
How To Split Test Different Mobile Landing Pages
Click.org automatically detects when a visitor accesses your tracking link on a mobile device by default. With our Mobile Split Testing feature, you can set up specific landing pages for mobile visitors and rotate your traffic among them.
Here's how you can setup mobile split testing for your tracking link:
Once you've created your tracking link, click on the 'Mobile' tab.
Then, click the '+' sign to expand the 'Mobile Split Testing' widget.
The first Mobile Split Testing URL would always be the destination URL you've setup in the Simple tab. Notice that since it's the only URL right now, it receives 100% of the clicks (called 'weight')
To add a new landing page URL, click the 'Add More' button.
Enter the URL of your landing page in the field.
By using the blue slider, adjust the amount of traffic you want to send to this landing page. You can also enter the desired number in the % box.
Note that the total weight at the bottom should be 100% for saving your changes.
Repeat the steps above to add more landing pages.
When you're done, click the Save Link / Save Changes button. All your mobile visitors would automatically be rotated between your mobile landing pages, based on your settings.
How To Generate More Traffic Through Your Tracking Links
A great feature on Click.org that can boost your traffic and lead to more sales is the Viral bar. The Viral bar shows up when someone visits your tracking link, and gives them an option to share your link on Facebook, Twitter, Google +, StumbleUpon, Digg, Pinterest & LinkedIn without having to leave the page. This is a great way to make your link go viral and get more traffic back to it.
To set up the Viral bar for your tracking link, follow these steps:
Once you've created your tracking link, click on the 'Viral' tab.
Then, click the '+' sign to expand the 'Viral' widget.
You can now setup various options for your Viral bar, as described below: Select a background color for the bar
Select the position you'd like the bar to appear on the page.
Set a delay speed (in milliseconds). This is the time after which the Viral bar will appear on the page
Set a slider speed (in milliseconds). This determines how quickly (or slowly) the Viral bar slides into the page
You can customize what buttons appear on the Viral bar, by checking the respective checkboxes for each.
When you're done, click the Preview button to see how the bar would look like with those options.
Finally, click the Save Link / Save Changes button to save your changes.
How To Create Multiple Tracking Links For A Single Tracking Link
With Click.org's Multiple Tracking Links feature, you can add additional tracking links that all redirect back to the same link.
Here's how you can set up multiple tracking links:
Once you've created the link, click the 'Tracking & Testing' tab
Then, click the '+' sign to expand the 'Tracking Links' widget.
Your first tracking link in the widget would be the main tracking link you created on the Simple tab.
You can optionally enter a tracking ID to generate to add to your tracking link, with which you can track the source of your traffic (ex. blog,email,mobile,forum etc)
To add additional tracking links, click the Add More button.
Select a domain and enter the tracking link.
You can optionally enter a tracking ID to generate to add to your tracking link, with which you can track the source of your traffic (ex. blog,email,mobile,forum etc)
Once you're done adding tracking links, click the 'Save Link / Save Changes' button. This will bring up the Link Code window, with the code for your first tracking link.
You can get the code for the additional tracking links by clicking the tabs at the top of the window.
How To Add A Custom Tracking Domain
A custom domain lets you create branded tracking links that use your own domain. This is great way to create professional looking tracking links, and give a consistent experience to your visitors.
For example, if your main blog is http://weightlossbyjohn.com, you could create tracking links with http://weightlosstipsbyjohn.com
Click.org lets you add your own custom domain to your account, which you can then use to create your custom tracking links.
Here's how:Change your domain's nameservers (DNS) to Click.org. To do so, login to your hosting or domain manager, and find NameServers of DNS Settings.
This varies from registrar to registrar, so you may need to look up the tutorials provided by your domain registrar or contact their support.
Once there, change the domain nameservers to:
ns1.click.org ns2.click.org
And save your settings.Click on Settings on the left, and then on Domains
In the 'Add A Domain' widget, enter your domain name and click the 'Add Domain' button
That's it!
When you create a new link, you'll see your domain appear in the tracking link dropdown.
You can also set your custom domain to be your default tracking link. To do so, click on Settings on the left, and then click 'Defaults'.
In the Default Tracking Link dropdown, select your custom domain, and then click Save Changes.
How To Upgrade Your Account
Upgrading your Click.org account is extremely easy. When you upgrade, all your existing links and statistics are carried over to your upgraded account, so you don't need to worry about losing any of your data.
Login to your Click.org account and click on My Account on the left Then, click on the My Account link Click the Upgrade My Account button in the Account Status widget
You will see all our available plans listed here. Choose a plan you'd like to upgrade to. You can also choose to upgrade to an yearly account, paid once a year. We offer a 20% discount when you pay annually. Click the Upgrade My Account button You would now be redirected to Paypal, where you can pay for the upgrade. After payment, you'll be redirected back to your account.
How To Add A Tracking ID To Your Links
If you're promoting your Click.org Tracking Link in a number of places, say on a blog, a forum and in your emails, then it would be difficult to tell which of those sources is getting you the most traffic or conversions.
To track the exact source of traffic, you can add a tracking ID (or tid) to the end of your tracking link which will then show up as a new statistic.
To do so, simply add '?tid=' at the end of your tracking link like this:
http://yourusername.click.org/yourlink?tid=xxx
where xxx can be anything like 'blog', 'cpa', 'ppc', 'forum' etc.
When people click on these tracking links, you'll be able to see which of your links brought in the most traffic and conversions by referring to the Campaigns table on the link's stats page.
How Mobile Browser Detection Works
Click.org makes it easy for you to track your mobile traffic. By default, Click.org can detect which device the person is using.
For example, it would let you know if the visitor was using an iPhone, a Blackberry, an Android phone, or a Java phone by default in your statistics.
This is very handy if you want to redirect your mobile visitors to a different landing page more suited for a mobile screen, and it's easy to set up too.
Create your link with your selected options in the Simple tab
Click on the Mobile tab
Click the '+' to expand the Mobile Detection widget
In the textbox, enter the 'Mobile Redirect URL' - this is the URL your mobile visitors would be redirected to.
Click on 'Save Link / Save Changes' and you're done!